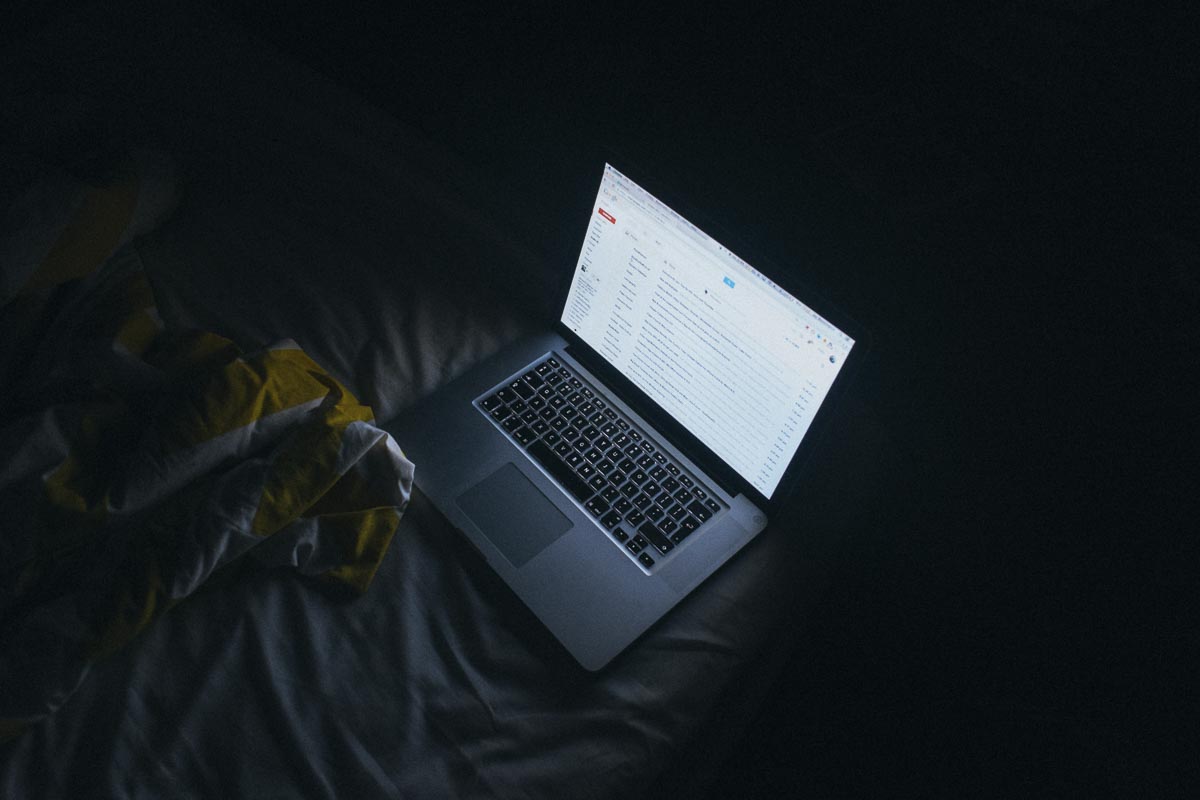こんにちは すずき です。
さて、xserverで独自ドメインでのメールが設定できたところで、使い勝手を考えるとgmailで使用できるようにしておくほうが何かと便利です。
gmail側の設定方法は以下の通り。
gmailでの独自ドメインメールの設定方法
まずはgmailを開きます(当たり前だけど)。
右上にある歯車のマークをclickします。

開いたポップアップから設定を選択します。

上のほうにある左から2番目のタブを開きます。

「他のアカウントでメールを確認」欄の「メールアカウントを追加する」を選択します。

新たなウィンドウが開きますのでメールアドレスの欄にサーバーで設定したメールアドレスを入力します。
ここで間違えると後後、色々ややこしい事になるので一文字一文字しっかりと確認して入力してください。

入力が終わったら「次へ」をclick。
次画面の画面に必要軸尾を随時入力します。

①のユーザー名は全画面で入力したメールアドレスと同じものです。
@以前の部分のみが入力されている場合がありますが、@以降も必要ですので、入力されていない場合は間違いのないように入力してください。
②xserverで設定したパスワードを入力します。
③popサーバーはxsereverでメールアカウントを設定した画面で確認できます。
一番右側の「メールソフトの設定」タブを開きます。

③は「受診メール(POP)サーバー」欄に記載されているものをそのままコピペします。
④はその下にある「マニュアル:メールソフト設定」を開くと以下の画面が開きます。

POPは995とあるので995を選択します。
チェック欄は真ん中の⑤「メール取得にセキュリティーで保護された接続(SSL)を使用する」にチェックを入れます。

Amazon.co.jp
←CHECK!
⑥は任意ですが、gmailで読み込んだ時にタグ付しておくほうが何かと便利なのでチェックしたほうが良いと思いますが、ココはお好みで。
入力が終わったら「アカウントを追加」します。

これでメールアカウントが設定されました。
次にgmailから直接送信できるように設定をします。
「次へ」をclick。

メールを受け取った相手側に表示される名前を入力します。
ぼくの場合なら「すずき」です。
入力したら「次のステップ」へ。

先ほどのxserverのメール設定画面で、こんどは「送信メール(SMTP)サーバー」欄をコピペします。

先ほどのxserver画面にあるようにポートはSMTPは465なので選択します。

「アカウントを追加」をclickします。

gmailにgmailチームから確認のメールが届きますので記載されている確認コードを入力して確認をclickします。
以上で設定完了。
お疲れ様でした。

Wowma!でお買い物
←CHECK!
おわりに
これで独自ドメインのメールがgmailから使えるようになりました。
因みにgmail設定画面の「アカウントとインポート」画面のデフォルトの返信モードを選択:で「メールを受信したアドレスから返信する」にチェックを入れておくとメールを送信するときにわざわざ送信者を変更する手間が省けます。

これで問題なく使用できるはずですのでテストしてみてください。
おしまい